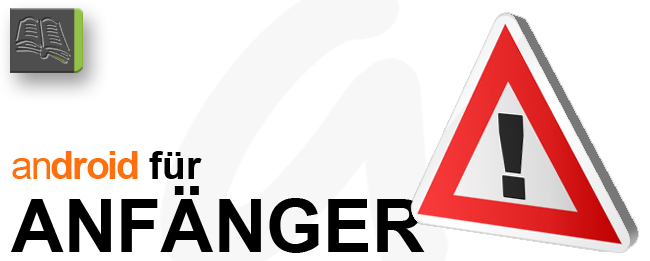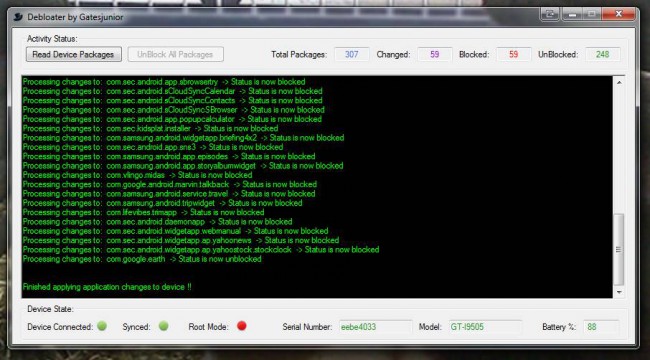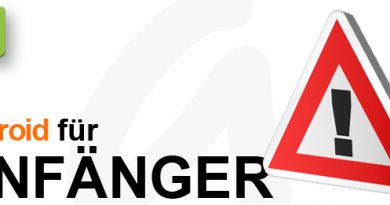[anDROID für Anfänger] Was ist Bloatware und wie wird man sie los?

Auf einem Android Smartphone sind mitunter ziemlich viele Dinge vorinstalliert und schnell wird der Begriff Bloatware in den Raum gestellt. Gerade Neueinsteiger fragen sich spätestens an dieser Stelle, was es denn damit überhaupt auf sich hat. Wir wollen an dieser Stelle einen kleinen Einblick geben und zeigen, wie man diese wieder los wird.
Neben dem eigentlichen Betriebssystem sind auf einem modernen Android Smartphone noch etliche zusätzliche Apps ab Werk vorinstalliert. Manche von diesen Apps sind nützlich, manche eine nette Spielerei und wieder andere vom Nutzer vollkommen unerwünschte Apps. Letztere Apps sind meistens das was man als Bloatware bezeichnet: Nutzlose Apps die ungenutzt den Speicher zumüllen. Manche Apps konsumieren neben dem gerade bei schwächeren Geräten wichtigen Speicherplatz unter Umständen auch wertvolle Ressourcen. Eines der prominenteren Beispiele dürfte der Facebook-Client sein, welcher dauerhaft im Hintergrund läuft und signifikant Ressourcen verbraucht.
Je nach Auffassung von diesem Thema werden auch Apps vom Hersteller des jeweiligen Android Smartphone oder Android Tablet als Bloatware betrachtet. Gerade Samsung fällt in diesem Zusammenhang gerne mal als Hersteller und das eben wegen zahlreicher vorinstallierter Apps, die man nicht unbedingt haben will. Zu nennen seien die Sprachsteuerung S Voice, der Messaging-Dienst ChatON, die Samsung-eigenen (und mittlerweile eingestellten ) App Stores für Musik, Bücher und Filme sowie der Newsfeed-Reader Flipboard oder die Yahoo-Dienste News und Finance.
Bloatware wieder loswerden
Was meistens richtig Probleme macht, ist die Bloatware vom eigenen Android Smartphone oder Tablet wieder runter zu bekommen. Zwar lassen sich einige unerwünschte Apps von Drittanbietern wie Pizza.de, MyTaxi, Gameloft-Spiele und ähnliche Apps einfach deinstallieren. Welche vorinstallierten Apps sich deinstalliert lassen kann man relativ einfach überprüfen: Man öffnet den Anwendungsmanager bzw. die Übersicht der auf dem Gerät installierten Anwendungen.
Dorthin gelangt man über Einstellungen und dort im System den Anwendungsmanager, App Manager oder auch ganz einfach nur Apps bzw. Anwendungen. Direkt im ersten Reiter sind all diejenigen Apps aufgelistet, welche man als Nutzer tatsächlich deinstallieren kann. Entfernen lassen sich diese Apps indem man auf sie klickt und dort wiederum auf den Button „Deinstallieren“. Apps vom Hersteller finden sich dort in der Regel nicht wieder und auch die Google Apps sind nach einem Werksreset nicht in dieser Liste aufgeführt.
Um solche Apps restlos loszuwerden kommt man um das Rooten seines Android Gerätes nicht drumherum. Das birgt jedoch wiederum das Risiko des Verlustes der Geräte-Garantie. Bei manchen Herstellern muss man beispielsweise erst den Bootloader entsperren um an Root-Rechte zu gelangen, während andere Hersteller wiederum offener mit der Sache umgehen. Es gibt jedoch einen Weg der auch ohne Root-Zugriff funktioniert und dieser Weg hört auf den Namen „Debloater“.
Debloaten ohne Root
Das schöne an dem Tool ist, dass es mit nahezu jedem Android-Gerät zusammenarbeitet und nicht an einen bestimmten Hersteller gebunden ist. Außerdem kann man wie bereits angesprochen auch ohne Root-Rechte die installierte Bloatware entfernen. Wobei „entfernen“ nicht ganz richtig ist: Die gewünschten Apps werden lediglich deaktiviert, ob es die Firmware nun von Haus aus erlaubt oder nicht. Die einzige Voraussetzung die man dafür benötigt ist das aktivierte ADB-Debugging.
Disclaimer: Weder android tv noch der Autor des Artikels garantieren für den Erfolg der hier beschriebenen Methode. Wir können nicht haftbar gemacht werden für durch die Verwendung des Programms entstandene Schäden. Die Benutzung erfolgt auf eigene Verantwortung hin!
Um diese Funktion für das deaktivieren der Bloatware freizuschalten, muss man zunächst die versteckten Entwickler-Optionen aktivieren. Dazu ruft man die Geräteinformationen auf (Einstellungen -> Geräteinformationen), scrollt bis nach unten und drückt dann siebenmal hintereinander auf den Listenpunkt „Buildnummer“. Hat man alles richtig gemacht erscheint die Meldung, dass die Entwickleroptionen erfolgreich freigeschalten wurden. Diese werden nun geöffnet und im Kästchen hinter „USB-Debugging“ das Häkchen gesetzt. Jetzt muss nur noch die Windows-Software Debloater installiert werden (zum Download).
Nachdem nun alles vorbereitet ist, kann das Android Smartphone bzw. Android Tablet per USB-Kabel mit dem Windows-PC verbunden werden. Zu beachten ist, dass bei aktiviertem ADB-Debugging bei der erstmaligen Verbindung mit dem Rechner auf dem Display des Android Gerätes ein kleines Popup erscheint, welches danach fragt, ob man diesem Computer vertrauen kann. Diese Abfrage muss nur noch mit einem „Ja“ beantwortet werden. Setzt auch in dieser Abfrage wieder das Häkchen, damit nicht bei der nächsten Verbindung erneut nachgefragt werden muss.
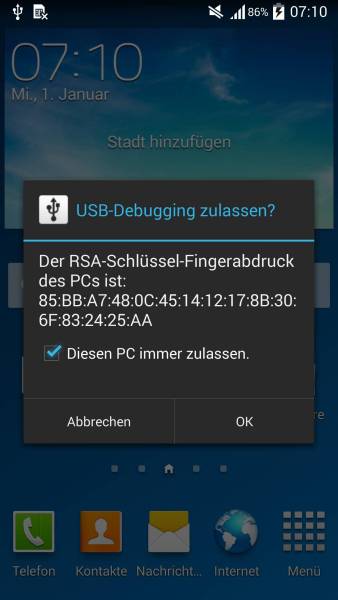
Nun öffnet man daß Debloater-Programm über die Verknüpfung auf dem Desktop und nach wenigen Sekunden sollte das Programm das angeschlossene Android Gerät erkennen. Über kleine rote oder grüne Icons wird der Status dargestellt für die Verbindung, die erfolgreiche Synchronisation der zu deaktivierenden Apps und ob Root vorhanden ist oder nicht. Sollte das Android Gerät keine Deaktivierung von Apps unterstützen, dann wird dies mit einem entsprechenden Warnhinweis quittiert. Wird das eigene Android Smartphone oder Tablet unterstützt, kann man über ein Drücken des Buttons „Read Phone Packages“ die Liste der zu deaktivierenden Apps erstellen.
In der oberen Leiste des Programm-Fensters gibt es einige statistische Angaben zu den Apps auf dem angeschlossenen Gerät. Im ersten Feld kann man die insgesamt verfügbaren Apps sehen, was in gewisser Weise nicht weiter interessiert. Was dagegen wichtig ist sind die restlichen drei Felder: „Changed“ zeigt die zu ändernden Apps an, „Blocked“ die erfolgreich deaktivierten Apps und „Un-Blocked“ die nicht-deaktivierten Apps.
Achtung: Die Bloatware wird nicht als App selbst benannt, sondern mit ihrem zum Teil kryptischen Dateinamen! Da neben den eigentlichen Bloatwate-Apps auch sämtliche System-Apps mit angezeigt werden ist äußerste Vorsicht geboten bei den zu blockierenden Apps!
In der Regel werden die Apps allerdings relativ eindeutig benannt, sodass die Auswahl keine allzu große Hürde darstellt. Wenn man nicht weiß für was die zu deaktivierende App zuständig ist, sollte man sie zur Sicherheit auslassen, um etwaiges Fehlverhalten zu vermeiden. Eine Liste von gefahrlos zu entfernenden Apps kann man unter anderen bei Android-Hilfe.de finden oder im englischsprachigen Forums der XDA Developers. Ein weiterer erster Anlauf-Punkt wäre die Bloatware-Liste von DroidWiki, wo neben Samsung auch HTC und HUAWEI mit einigen Apps aufgeführt sind. Allerdings basiert deren Liste auf älteren Firmwares, sodass die Listen nicht mehr ganz aktuell sind.
Für das Samsung Galaxy S4 gibt es beispielsweise in diesem Thread (englisch!) eine recht umfangreiche Liste mit Erklärung was die einzelnen Apps eigentlich machen.
Die zu deaktivierenden Apps werden mit einem Klick auf das jeweils davor stehende Kästchen ausgewählt und rot markiert. Zu beachten ist dabei, dass neben dem Dateinamen der App zusätzlich rechts davon der jeweilige Paketname mit aufgelistet wird. Dieser kann im Zweifelsfall dabei behilflich sein, wenn man den Nutzen einer bestimmten App herausfinden will. Die Google-Suche sollte entsprechende Treffer finden, die im Idealfall auf Google Play Store verweisen.
hat man schließlich die zu deaktivieren Apps vollständig ausgewählt, wird die Liste mit einem Klick auf den Button „Apply“ ausgeführt. Das Debloater-Programm schriebt in einem Log alle deaktivierten Apps und ob diese erfolgreich verarbeitet wurden oder einen Fehler verursachten. Spätestens nach einem Reboot zeigt sich, ob das Android Smartphone mit der deaktivierten Bloatware noch fehlerfrei arbeitet oder nicht.
Wenn man eine bestimmte Bloatware sucht, kann man mit einem Filter diese eine App (oder mehrere) anzeigen lassen. Um den Filter zu setzen braucht es nur das Häkchen vor dem Wort „Filter“ und schon kann man das zu suchende Wort eingeben. Auch hier wird für den Filter lediglich der Dateiname berücksichtigt und nicht der eigentliche Name der App wie sie im App Drawer zu sehen ist.
Und nochmals die Warnung: Wenn ihr euch nicht sicher seid bei einer zu deaktivierenden App, dann lasst sie im Zweifelsfall vorerst aktiv und fragt in den einschlägigen Foren um Rat.