[anDROID für Anfänger erklärt] Teil 2: Was ist eine Benutzeroberfläche?
 Kaum noch ein Smartphone oder Tablet ohne dem sogenannten “anDROID” Betriebssystem. Zum einen macht es das Ganze wieder einfacher da man bei Problemen mal schnell den Freund, Arbeitskollegen oder Verwandten fragen kann und die Chance das auch er ein anDROID Smartphone hat stündlich steigt. Zum anderen hat jedoch nicht Jeder auf alles eine Antwort und deswegen widmen wir uns heute zum zweiten Teil unserer kleinen Reihe: Was ist eine Benutzeroberfläche und wie funktioniert sie?
Kaum noch ein Smartphone oder Tablet ohne dem sogenannten “anDROID” Betriebssystem. Zum einen macht es das Ganze wieder einfacher da man bei Problemen mal schnell den Freund, Arbeitskollegen oder Verwandten fragen kann und die Chance das auch er ein anDROID Smartphone hat stündlich steigt. Zum anderen hat jedoch nicht Jeder auf alles eine Antwort und deswegen widmen wir uns heute zum zweiten Teil unserer kleinen Reihe: Was ist eine Benutzeroberfläche und wie funktioniert sie?
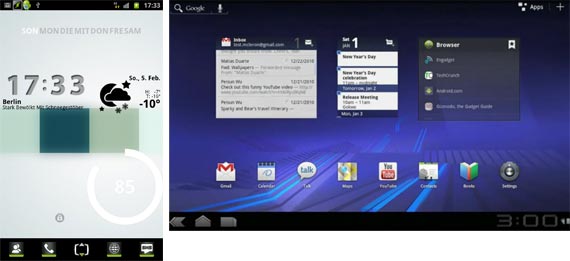 Allgemeine Beschreibung:
Allgemeine Beschreibung:
Eine Benutzeroberfläche / Bedieneroberfläche oder auch UI (User Interface) auf einem Smartphone bzw. Tablet ist nichts anderes als die Standardansicht eures anDROID Gerätes nach dem einschalten und eventuellen entsperren.
anDROID hat hier vorab erst einmal seine eigene Benutzeroberfläche die im Aussehen sich minimal unterscheidet je nachdem welche anDROID Version (Gingerbread, Honeycomb, Ice Cream Sandwich…) sich auf eurem Gerät befindet.
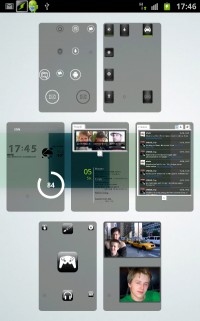 Diese teilt sich in den meisten Fällen in den sogenannten Homescreen also Heute-Bildschirm und je nachdem weiteren 3-7 Screens auf (kleiner Tip: Bei vielen Geräten kann man mit 2x drücken auf den Homebutton eine Gesamtübersicht aller Screens bekommen). Vor dem einschalten kann man auch noch das Gerät vor unbeabsichtigter Benutzung sperren. Auch für diesen sogenannten Lockscreen bzw. Bildschirmsperre gibt es in der Standardausführung unterschiedliche Möglichkeiten zwischen dem bekannten „slide to unlock“, dass malen eines Musters und der Pin oder Passwort Eingabe.
Diese teilt sich in den meisten Fällen in den sogenannten Homescreen also Heute-Bildschirm und je nachdem weiteren 3-7 Screens auf (kleiner Tip: Bei vielen Geräten kann man mit 2x drücken auf den Homebutton eine Gesamtübersicht aller Screens bekommen). Vor dem einschalten kann man auch noch das Gerät vor unbeabsichtigter Benutzung sperren. Auch für diesen sogenannten Lockscreen bzw. Bildschirmsperre gibt es in der Standardausführung unterschiedliche Möglichkeiten zwischen dem bekannten „slide to unlock“, dass malen eines Musters und der Pin oder Passwort Eingabe.
Nun kommt das entscheidende und zu gleich verwirrende:
Die unterschiedlichen Hersteller der Smartphone´s und Tablet´s haben nun auch noch einmal ihre eigene Benutzeroberfläche als auch Lockscreen´s über die von anDROID vorinstallierte drüber getan bzw. sogar Elemente ausgetauscht. Leider kann man diese nicht einfach ein- und ausschalten, obwohl Google in der neuesten Version von anDROID, nämlich 4.0.x Ice Cream Sandwich mit der so genannten Holo UI darauf hinarbeitet. Die sogenannte Holo UI setzt nämlich voraus das auf jedem anDROID 4.0.x Device die original anDROID Benutzeroberfläche vorhanden sein muss und unangetastet bleibt.
Benutzeroberflächen „oben drauf“
Um uns hier einen Überblick zu verschaffen wollen wir einmal die bekanntesten entsprechenden Hersteller mit ihrer hauseigenen Benutzeroberfläche auflisten:

- Samsung – TouchWiz
- HTC – Sense (ehemals TouchFlo 3D)
- Motorola – MotoBlur
- Sony Ericsson – UX, TimeScape und MediaScape
Als auch diese die als zusätzliche App gekauft werden können bzw. als Custom ROM (nachträglich geflashtes ROM) mitgeliefert werden:
Wie ist die Benutzeroberfläche strukturiert?
Statusleiste:
Fangen wir ganz oben mit der sogenannten Status- oder Benachrichtigungsleiste an (früher auch als Taskleiste bezeichnet).
![]() In dieser werden im unangetastetem Zustand kleine Icons angezeigt die über Uhrzeit, Signalstärke, Art der eventuellen Internetverbindung, Bluetooth und dem WLAN Status aber auch über aktuell laufende Programme informieren.
In dieser werden im unangetastetem Zustand kleine Icons angezeigt die über Uhrzeit, Signalstärke, Art der eventuellen Internetverbindung, Bluetooth und dem WLAN Status aber auch über aktuell laufende Programme informieren.
Benachrichtigungen, die im ungelesenen Zustand wie Anrufe in Abwesenheit, E-Mails, SMS und Kalender Termine werden auch in dieser Leiste signalisiert.
Benachrichtigungsfenster:
Diese Benachrichtigungsleiste lässt sich auch nach unten ziehen und verdeckt so nun den gesamten Bildschirm.
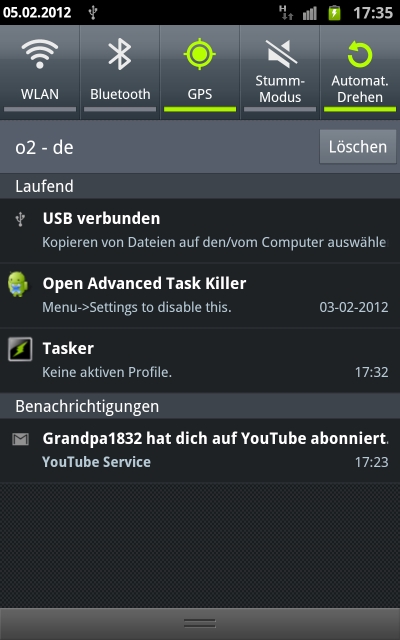 Hier werden nun zusätzliche Informationen zu den bereits oben eingeblendeten Icons in Textform dargestellt. Diese Einträge sind in der Regel auch verlinkt so das bei einer Berührung einer entsprechenden Zeile/Benachrichtigung auch die entsprechende Applikation geöffnet wird.
Hier werden nun zusätzliche Informationen zu den bereits oben eingeblendeten Icons in Textform dargestellt. Diese Einträge sind in der Regel auch verlinkt so das bei einer Berührung einer entsprechenden Zeile/Benachrichtigung auch die entsprechende Applikation geöffnet wird.
Also als Beispiel habt ihr ein „Brief Icon“ oben in der Statusleiste. Das heißt ihr habt eine neue E-Mail. Nach ausklappen der Benachrichtigungsleiste kommt eine Information darüber mit dem Absender und der Betreffzeile der E-Mail und eventuell der Anzahl der neuen E-Mails. Wenn ihr nun auf die Zeile drückt öffnet sich das E-Mail Programm mit der entsprechenden neuesten Nachricht.
Nach dem selben Prinzip funktioniert das auch mit all den anderen Benachrichtigungen.
In der Regel können diese auch gelöscht (Löschen button) werden, es sei denn es sind statische (dauerhafte) Benachrichtigungen einer aktiven App.
Energiesteuerungselemente:
Ab der anDROID Version 2.3 Gingerbread ist in diesem Benachrichtigungsfenster auch oben eine Buttonleiste integriert die es ermöglicht schnell und einfach Dinge wie WLAN, Bluetooth, GPS oder andere Energiesteuerungselemente an und auszuschalten. Dieses musste man sich früher mit einem entsprechenden zusätzlichen Widget wie beispielsweise Switch Pro separat auf einen Bildschirm legen.
Homescreen:
Nun folgt die „Freifläche“ des Homescreen, wobei man als Homescreen eigentlich den Hauptbildschirm der je nach der Menge an nach rechts und links angeordneten Bildschirmen, bezeichnet. Dieser ist meist auch direkt mit dem sogenannten „Homebutton“ (oft durch ein Haus-Symbol gekennzeichnet) per Hardware- oder/und Softbutton erreichbar.
Auf dem Homescreen bzw. den Homescreens (je nach dem bis zu 7 Stück) lassen sich nun individuell die installierten Programm-Icons als Verknüpfungen platzieren und zusätzlich auch sogenannte Widgets.
Dies bringt uns zu der nächsten Frage…
Was sind Widgets?
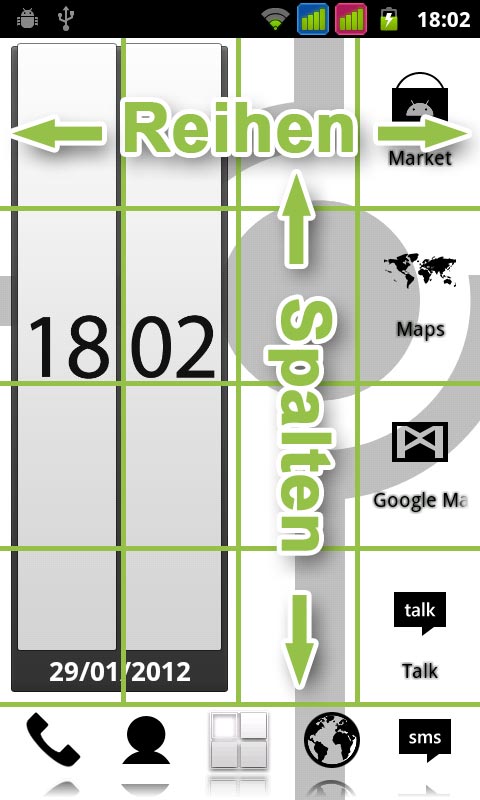 Widgets kann man im Grunde als kleine aktive Fenster einer Applikation/Programm verstehen. Diese lassen sich meist in unterschiedlichen Größen platzieren, wobei die Größenangaben sich hier auf ein Raster beziehen. Also ein 1×4 Widget wäre somit eine Reihe (rows) hoch und vier Spalten (columns) breit. Die hier mögliche Anzahl an Reihen und Spalten unterscheiden sich je nach Gerät und dessen Displaygröße und Pixelauflösung.
Widgets kann man im Grunde als kleine aktive Fenster einer Applikation/Programm verstehen. Diese lassen sich meist in unterschiedlichen Größen platzieren, wobei die Größenangaben sich hier auf ein Raster beziehen. Also ein 1×4 Widget wäre somit eine Reihe (rows) hoch und vier Spalten (columns) breit. Die hier mögliche Anzahl an Reihen und Spalten unterscheiden sich je nach Gerät und dessen Displaygröße und Pixelauflösung.
Eines der typischen Widgets wäre ein E-Mail Widget. Unter dem Verständnis das dies nun ein zusätzliches Fenster der eigentlichen E-Mail App ist, müssen wir nun erst einmal kontrollieren ob denn unser E-Mail Programm solch ein Widget und wenn ja in welchen Größen zur Verfügung stellt.
Wie installiere ich ein Widget?
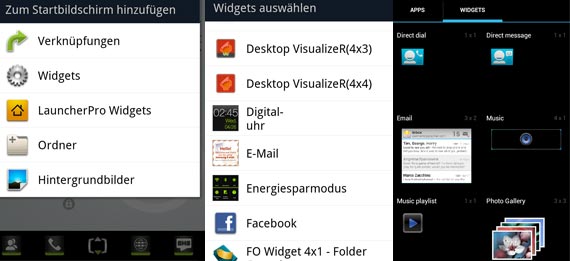
Dazu halten wir den Finger dauerhaft auf eine Freifläche unseres Homescreens, nun geht ein Fenster auf das uns fragt was wir denn zum Startbildschirm hinzufügen möchten. Wird nun Widgets ausgewählt erscheinen all unsere zur Verfügung stehenden Widgets zu den entsprechenden Programmen und ihren unterschiedlichen Größen.
Wählt man nun das entsprechende Widget platziert es sich (sofern der Platz vorhanden ist) auf den Bildschirm auf den wir uns zuletzt befunden haben und lässt sich auch noch nachträglich verschieben in dem wir das Widget gedrückt halten. Dann wird es entsprechend dem Raster und der gewählten Größe markiert und lässt sich so frei wählbar (auch auf den anderen Screens) platzieren. Manche sogar nachträglich in der Größe verändern.
Tippen wir hingegen nur kurz auf das Widget und es ist wie unser E-Mail Widget ein aktives Widget, so könnten wir nun zum Beispiel durch die Nachrichten scrollen und das ganze direkt vom Homescreen aus ohne das Programm öffnen zu müssen. Aber auch auf einen gezielten Druck auf eine Nachricht würde, ähnlich der E-Mail Benachrichtigung in der ausgezogenen Statusleiste (ihr erinnert euch?), dieses das E-Mail Programm öffnen, probiert es einfach mal selber aus.
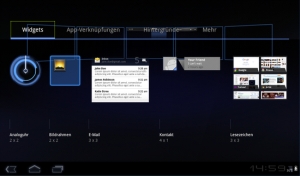 Bei dem Betriebssystem 3.x Honeycomb das ausschließlich auf Tablets installiert ist, ist diese Art der Widget Auswahl und Platzierung noch ein wenig übersichtlicher gestaltet, da ebenso nach gedrückter Freifläche auch alle Widgets (und Apps, Hintergründe…) angezeigt werden, jedoch zusätzlich auch alle Screens auf die man dann das Widget gleich ziehen kann. Hier wird auch mit einer farblichen Umrahmung der Bildschirme signalisiert auf welchen Screen das Widget aufgrund der Größe passt.
Bei dem Betriebssystem 3.x Honeycomb das ausschließlich auf Tablets installiert ist, ist diese Art der Widget Auswahl und Platzierung noch ein wenig übersichtlicher gestaltet, da ebenso nach gedrückter Freifläche auch alle Widgets (und Apps, Hintergründe…) angezeigt werden, jedoch zusätzlich auch alle Screens auf die man dann das Widget gleich ziehen kann. Hier wird auch mit einer farblichen Umrahmung der Bildschirme signalisiert auf welchen Screen das Widget aufgrund der Größe passt.
Ab 4.0.x Ice Cream Sandwich funktioniert die Auswahl der Widgets auch zusätzlich über den App-Drawer, dazu aber später.
Außer der üblichen Standard Widgets wie Kontakte, E-Mail, Musik, Kalender, Twitter, Facebook und Wetter von den entsprechenden Applikationen, gibt es auch im anDROID Market Widgets von Drittanbietern, wie beispielsweise schon das oben genannte Switch Pro was die Energiesteuerung von eurem Bildschirm aus übernimmt.
Was ist ein Dock(bar/leiste) oder Launcher?
Dockbar:
![]() Ganz zum Schluss wollen wir uns der unteren Symbolleiste auch Launcher oder Dockleiste genannt, widmen.
Ganz zum Schluss wollen wir uns der unteren Symbolleiste auch Launcher oder Dockleiste genannt, widmen.
Diese besteht Standardmäßig aus 5 Icons: Der Telefon, Web Browser, App-Drawer, Nachrichten (SMS) und der Foto oder Kontakte Verknüpfung.
App-Drawer:
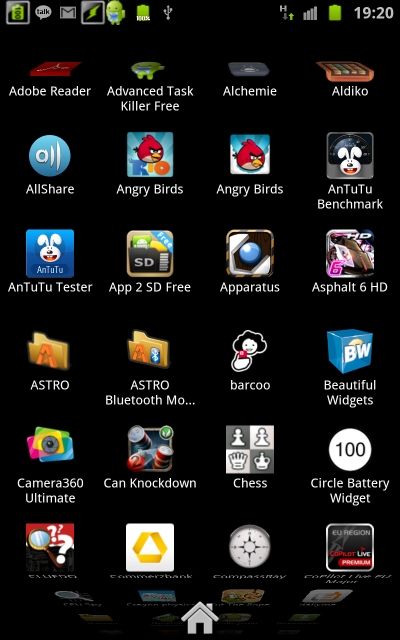 Der sogenannte App-Drawer ist im Grunde der Ort wo sich alle eure Apps befinden. Das Icon dafür ist meist mittig angeordnet und öffnet bis zur anDROID 3.x Honeycomb Version, ein neuen Bildschirm mit allen euren vorinstallierten und neu aus dem anDROID Market (oder anderen Stores) hinzugefügten Programmen. Ab anDROID 4.0.x hat dieser neu öffnende Bildschirm 2 Karteireiter, der eine für die Apps und einen weiteren für alle Widgets die auch von hier aus (siehe oben) auf einen der Bildschirme platziert werden können.
Der sogenannte App-Drawer ist im Grunde der Ort wo sich alle eure Apps befinden. Das Icon dafür ist meist mittig angeordnet und öffnet bis zur anDROID 3.x Honeycomb Version, ein neuen Bildschirm mit allen euren vorinstallierten und neu aus dem anDROID Market (oder anderen Stores) hinzugefügten Programmen. Ab anDROID 4.0.x hat dieser neu öffnende Bildschirm 2 Karteireiter, der eine für die Apps und einen weiteren für alle Widgets die auch von hier aus (siehe oben) auf einen der Bildschirme platziert werden können.
Ebenso fungieren auch die anderen Icons der Dockbar als praktisches Startsymbole zu den am häufigsten benutzten Applikationen. Also im Grunde nicht anderes als eine fest positionierte Verknüpfung.
Fazit:
Einer der großen Vorteile von anDROID ist ja seine Individualität und so machen sich das auch die im Market nachträglich erhältlichen Benutzeroberflächen oder auch fälschlicherweise einfach Launcher genannt, obwohl diese ja wie wir gerade gelernt haben viel mehr können und auch sind, dieses zu Nutze. So lassen sich bei fast allen käuflichen Oberflächen (es gibt jeweils auch gratis Versionen) die Icons der Dockbar austauschen oder sogar die gesamte Dockleiste verschieben um so noch mehr Verknüpfungen auf diese unterzubringen.
Der Vielfalt der Möglichkeiten wie unterschiedliche Animationen, das hinzufügen von Ordnern, ausblenden der Statusleiste das ändern aller Icons mit Hilfe eines Themes und selbst definierte Befehle für die Hard- bzw. Softbuttons, sind keine Grenzen gesetzt.
Viele User (uns eingeschlossen) vermischen oder verwechseln die Begriffe, so dass hier schon das ein oder andere nachfragen erlaubt ist, um zu wissen welchen Teil der Benutzeroberfläche denn nun genau gemeint war.
Wir hoffen ein wenig Licht in das Dunkel gebracht und uns nicht zu umständlich ausgedrückt zu haben.
In Kürze folgende Beiträge:
- Teil 3: Was kann ich gegen starken Akkuverbrauch tun?
- Teil 4: Was sind Apps und wo bekomme ich sie her?
- Teil 5: Wie richte ich mir meine Homescreens ein ?
- Teil 6: Datensicherung
- Teil 7: Datenaustausch über BT, WLAN und USB
Wie sieht es mit euch aus? Gibt es noch Themenbereiche die wir völlig vergessen haben und über die dringend aufgeklärt werden muss?
Dann ab in die Kommentare damit!

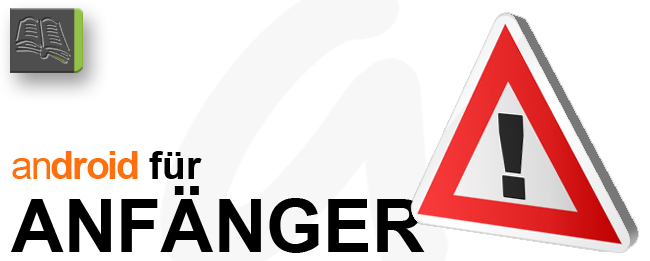


Wie komme ich an den ersten Teil.
Und wie werde ich über das erscheinen des nächsten Teils informiert ?
Es ist nämlich extrem interessant ^^
Hallo Schippi
Vielen Dank für das indirekte Lob!
Die Reihe „anDROID für Anfänger“ erreichst du oben auf unserem Blog über den extra button Anfänger http://go.go2android.de/category/android-fur-anfanger/
informiert bleibst du entweder als Twitter, Facebook und/oder Google+ Follower 😉
Leider sind diese Beiträge sehr zeitaufwendig, so dass in der Regel einer pro Monat entstehen wird (hoffentlich)^^
Ansonsten würden wir uns freuen Dich auch so als regelmäßigen Leser oder Zuschauer (anDROID weekly) begrüßen zu können.
Gruß
MaTT
„Homescreen also Heute-Bildschirm“
Woraus leitet sich diese Interpretation ab?
Ich verstehe die Bezeichnung Homescreen als Startseiten-Bildschirm.
Hallo Horst und herzlich willkommen!
Dein Verständnis trügt Dich nicht und ist völlig korrekt.
Die Interpretation leitet sich aus dem allgemeinen Sprachgebrauch der sich wohl aus dem Grunde etabliert hat, da auf dem Startbildschirm (noch von Touchflow 3D Zeiten) alle Anzeigen zum „hier und heute“, wie aktuelles Wetter, Datum, Uhrzeit und Termine, dargestellt werden.
Da dieser Begriff „Heute-Bildschirm“ sehr häufig verwendet wird, sollte er nach meinem Verständnis auch zur Erklärung kommen.
Gruß
MaTT
Hi MaTT,
ist ja interessant – wieder was gelernt.
Gruss
Horst
Pingback: LTE auch in Deutschland dank HTC Velocity 4G von Vodafone » anDROID News & TV
Pingback: HTC Sense 4.0 Screenshots vom HTC Endeavor » anDROID News & TV
Pingback: Das Galaxy Mini von Samsung geht in die 2. Generation » anDROID News & TV
Pingback: [21/02/12] -Daily short Top 5- » anDROID News & TV
Pingback: [anDROID für Anfänger erklärt] Teil 3: Was kann ich gegen starken Akkuverbrauch tun? » anDROID News & TV
Pingback: [anDROID für Anfänger erklärt] Teil 9: Was ist ein Custom ROM [1] » anDROID NEWS & TV
Pingback: anDROID talk – Hersteller Benutzeroberfläche ja oder nein? – Folge Nr.14-2012 | anDROID NEWS & TV