Steam OS Beta installieren: So testet Ihr Valves neues Betriebssystem
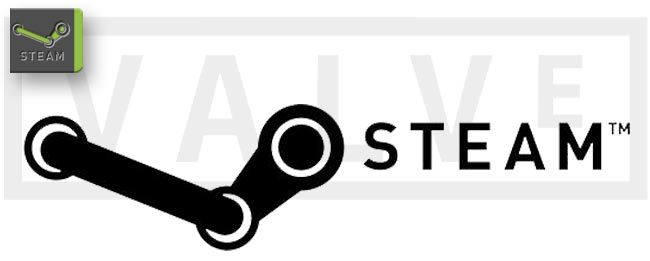 Steam OS Beta installieren – So könnt Ihr Steam OS selbst testen. Jüngst steht die offizielle Beta des Steam OS von Valve zum Download bereit. Auf der Linux-Distribution Debian 7 basierend, bietet das Entertainment-Betriebssystem bisher allerdings nur eingeschränkten Hardware-Support. Wir zeigen Euch wie Ihr Steam OS auf dem heimischen Computer selbst einem Eignungstest unterziehen könnt.
Steam OS Beta installieren – So könnt Ihr Steam OS selbst testen. Jüngst steht die offizielle Beta des Steam OS von Valve zum Download bereit. Auf der Linux-Distribution Debian 7 basierend, bietet das Entertainment-Betriebssystem bisher allerdings nur eingeschränkten Hardware-Support. Wir zeigen Euch wie Ihr Steam OS auf dem heimischen Computer selbst einem Eignungstest unterziehen könnt.
Pünktlich zur Verteilung der 300 Steam Machine Spielkonsolen an die Prototyp Tester, hält Valve sein Versprechen und gewährt seit Sonntag den Zugang zu einer Vorab-Version von Steam OS. Das durch Valve selbstentwickelte und kostenlose Standalone-Betriebssystem spricht exklusiv die Spiel-Interessierten an.
[youtube]http://www.youtube.com/watch?v=TheTQsdf460[/youtube] Entgegen bisherigen Vermutungen basiert die Linux Distribution allerdings nicht auf Ubuntu sondern eben auf einer Debian Variante. Wer sich noch an das Nokia N9 oder die Tablets der Finnen erinnert, dürfte auch Debian kennen. Das im Beta-Status befindliche Betriebssystem hat derweil erwartungsgemäß noch seine Ecken und Kanten: Lediglich Besitzer einer Nvidia-Grafikkarte können bisher die Steam OS Beta installieren.Weitere Voraussetzungen für den selbsternannten Beta-Tester: Eine 64-Bit-CPU, 4 GB RAM, mindestens 500 GB Festplattenspeicher sowie UEFI-Boot und einen USB-Anschluss. Ihr habt ein klassisches BIOS vorzuweisen? Kein Problem: Das PCGHX-Mitglied „DasRegal“ hat im Forum der Website einen Lösungsansatz für klassische Bootloader parat. So können auch Besitzer eines älteren PCs Steam OS Beta installieren.
Steam OS Beta installieren mit Virtual-Box
Vorab müssen wir euch darauf hinweisen, dass die Installation auf eigene Gefahr erfolgt und android tv keinerlei Haftung für eventuell entstehende Beschädigungen übernimmt. Wollt ihr die Steam OS installieren, ist nämlich Vorsicht geboten. Sämtliche Partitionen der Harddisk fallen dem Betriebssystem zum Opfer.
Im Klartext: Alle Daten auf eurer Festplatte werden unwiderruflich gelöscht!
Daher nutzt daher bei dieser Installation einen Computer den ihr ausschließlich für diese Zwecke verwenden wollt. Der hier beschriebene Lösungsansatz ist derweil virtuell. Dazu benötigt ihr eine Virtuelle Maschine wie Virtual Box von Oracle. Weiterhin benötigt ihr die Freeware Folder2Iso und natürlich das Steam-OS Beta Betriebssystem an sich.
Schritt 1/3 – Zunächst
- Entpacken der „SteamOSInstaller.zip“
- Folder2Iso starten -> „Select Folder“ -> SteamOS-Ordner wählen -> „Select Output“ und wählt „steamos-1.0-uefi-amd64.iso“ -> „Generate ISO“ klicken
Nun habt ihr die Image-Datei präpariert und wir können mit der Einbindung der in die Virtuelle Maschine beginnen.
Schritt 2/3 – Virtual-Box für Steam-OS einrichten
Wichtig: Um Steam OS Beta zu installieren benötigt Ihr dringend die aktuellste Version von VirtualBox (4.3.4) wird benötigt
- VirtualBox installieren
- Klickt auf „Maschine“ -> Neu
- Wählt „Linux“ und -> „Debian (64-bit)“ -> Auf „Weiter“ klicken.
- Speichergröße mit 4 GB dimensionieren
- Festplatten-Manager: Klickt “Festplatte erzeugen“ -> „Erzeugen“ -> „VDI“ -> wählt „dynamisch alloziert“ -> „1,00 TB“ – „Erzeugen“
- Klick auf „Maschine“ -> „Ändern“ -> „System“ -> Haken setzen bei „EFI aktivieren“
- Wählt -> „Massenspeicher“ -> „CD-Laufwerk“ und fügt das oben erstellte „steamos-1.0-uefi-amd64.iso“ Image hinzu -> Klick: „Ok“
- Jetzt „Maschine“ -> „Starten“
Um beim Steam OS Beta Installieren alles freizuschalten, müssen diverse Konsolenbefehle eingegeben werden. Unser Vorschlag: Kopiert die entsprechenden Befehle via Copy/Paste in die Eingabeaufforderung. Sollte dies nicht möglich sein, müssen die Befehle abgetippt werden.
Schritt 3/3 – Steam OS Beta Installation abschließen
- Virtuelle Maschine starten -> „Automated Install“ wählen um Steam OS Beta zu installieren -> Enter drücken
- Neustart der virtuellen Maschine
- Befehle nacheinander eingeben und mit Enter bestätigen (ohne Anführungszeichen):
- „dpkg –get-selections | grep nvidia“
- „sudo apt-get remove [PAKETNAME]“ (entsprechende Nvidia Pakete deinstallieren -> Bestätigen mit Y
- „cd /usr/share/X11/xorg.conf.d“
- „rm 55-nvidia-steam.conf“
- „dpkg-reconfigure xserver-xorg“
- „passwd desktop“ (dann ein beliebiges Passwort eingeben)
- Nun in Virtual Box via „Geräte“ – „Medium mit Gasterweiterung einlegen…“ „->“ steamos-1.0-uefi-amd64.iso“ wählen.
- Konsolenbefehle eingeben und je mit Enter bestätigen:
- „mount /media/cdrom0“
- „cd /media/cdrom0“
- „sh VBoxLinuxAdditions.run“
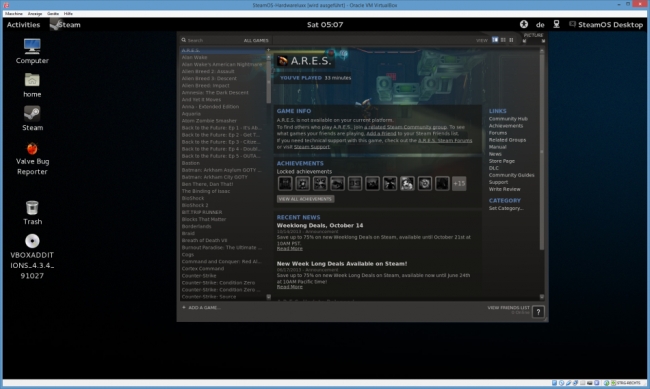
Glückwunsch! Nach einem Neustart könnt ihr nun Steam OS Beta booten. Steam startet ihr mittels Klick auf auf das Icon auf dem Schreibtisch. Nutzt hier einfach euren gewohnten Steam-Account. Wir wünschen euch viel Spaß beim erkunden des neuen Game-Betriebssystem. Berichtet uns von euren Erfahrungen bei der Installation und natürlich auch von der Usability.


