Der Lumia 950 (XL) Tipp: Mit Remote Desktop zum echten PC-Ersatz [09]
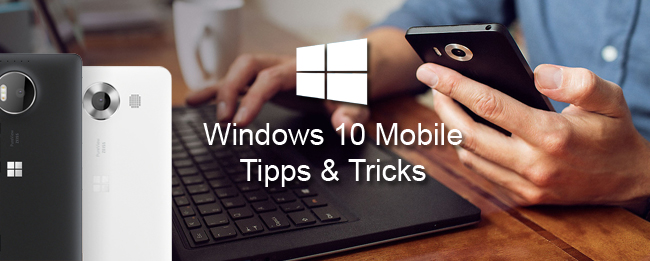
Mit Windows Continuum werden ein Microsoft Lumia 950 und das Lumia 950 XL Smartphone zu einem brauchbaren Desktop-Ersatz, aber erst die Microsoft Remote Desktop App macht das Windows Smartphone zu einer echten PC-Alternative. Mit dieser Windows 10 Mobile Universal-App lässt sich sogar der traditionelle PC einsparen, weswegen dies heute unser neunter Teil der Lumia 950 Tipps und Tricks Serie ist.
Sicherlich ist auch ein Lumia 950 XL trotz bärenstarkem Snapdragon 810 Prozessor kein echter Ersatz für einen Windows PC, aber mit dem Remote Desktop Client kommt das Windows Smartphone dem verdammt nahe. Denn darüber lassen sich sämtliche klassischen Desktop-Programme für die x86-Architektur nutzen, die ein ARM-Prozessor wie der Snapdragon gar nicht erst schaffen würde.
Man könnte den Remote Desktop Client auch als Erweiterung für Windows Continuum verstehen.
Remote Desktop Zugriff vorbereiten
Alles was man braucht ist ein Microsoft Lumia 950 oder ein anderes Continuum-fähiges Windows 10 Mobile Smartphone (zum Beitrag), ein Continuum-kompatibles Dock mit USB Typ-C Anschluss, Maus nebst Tastatur, einen Monitor und natürlich die Remote Desktop App aus dem Windows Store.
Zu beachten ist, dass sich diese noch in der Beta-Phase befindet, da sie als Universal-App grundlegend neu entwickelt wurde. Das bedeutet, dass man sie sowohl unter Windows 10 auf seinem PC oder Notebook gleichermaßen verwenden kann wie mit seinem Windows 10 Mobile Smartphone.
Bevor der Remote Desktop funktioniert, muss auf dem Zielrechner mit Windows 10 – egal ob Privat-PC oder der Rechner im Büro – erst einmal Remote-fähig gemacht werden. Dazu wird die Systemsteuerung geöffnet, der Bereich „System und Sicherheit“ ausgewählt, weiter auf „System“ klicken und hier sollte jetzt im linken Bereich der Menüpunkt Remoteeinstellungen“ erscheinen. Nun sollte sich ein neues Fenster öffnen. Falls noch nicht geschehen, muss bei der Option „Remoteunterstützungsverbindung mit diesem Computer zulassen“ ein Häkchen gesetzt sein.
Damit ist auf Seiten von Windows 7 und neuer alles vorbereitet, was für den Zugriff auf den Rechner über den Remote Desktop Client nötig ist. Das einzige was noch benötigt wird ist die IP-Adresse des Rechners. Um diese herauszufinden reicht die Kommandozeile von Windows und der passende Kommandozeilen-Befehl aus.
Um die Kommandozeile zu starten muss man zunächst bei gedrückt gehaltener Windows-Taste einmal die R-Tastet auf der Tastatur drücken, um die Eingabeaufforderung zu starten. Hier reicht es bereits aus „cmd“ einzugeben und mit der Enter-Taste zu bestätigen. Daraufhin öffnet sich die Kommandozeile, wo man nur noch den Befehl „ipconfig“ ohne die Anführungszeichen eingeben und mit Enter bestätigen muss.
Nun sollten einige Dinge angezeigt werden, wo man den Eintrag für den „Ethernet-Adapter LAN-Verbindung“ sucht. Je nach PC kann die Bezeichnung auch anders lauten. Wichtig ist von diesem Netzwerk-Adapter die IP-Adresse, welche für die Remote Desktop App benötigt wird.
Verbindung mit der App aufbauen
Nun wird die Remote Desktop App auf dem Windows 10 Mobile Smartphone geöffnet. Für die Verbindung wird nun neben der zuvor ermittelten sowie notierten IP-Adresse noch ein Benutzerkonto und – falls vorhanden – ein Passwort für dieses Konto benötigt. Beides wird auf dem Bildschirm für eine neue Verbindung eingegeben, welche nach einem Klick auf das Plus-Zeichen erstellt wird.
Nach Eingabe der Daten werden diese mit einem Klick auf „Save“ gespeichert – die Verbindung selbst mit einem erneuten Klick auf „Save“. Im Hauptbildschirm der Remote Desktop App sollte nun die zuvor eingerichtete Verbindung erscheinen, die mit einem Klick auf den entsprechenden Button gestartet wird.
Es ist an dieser Stelle für Privatpersonen völlig normal, dass eine Warnung vor einem unsicheren Zertifikat erscheint. Da man weder ein Unternehmenszertifikat noch eine gesicherte VPN-Verbindung verwendet, taucht die Warnmeldung jedes Mal beim Herstellen der Verbindung auf. Vorausgesetzt die zuvor eingegeben Daten stimmen und die Verbindung wird erfolgreich aufgebaut. Wer nicht jedes Mal nachgefragt werden will kann auch ein Häkchen bei „Don’t ask about this certificate again“ setzen, um die Abfrage bei jeder Verbindung auszuschalten.
Weitere Tipps aus dieser Reihe:
Der Lumia 950 (XL) Tipp: Wie mache ich einen Soft-Reset [01]
Der Lumia 950 (XL) Tipp: Wie nutze ich Cortana und was kann sie [02]
Der Lumia 950 (XL) Tipp: Windows Hello aktivieren und nutzen [03]
Der Lumia 950 (XL) Tipp: Start- und Sperrbildschirm personalisieren [04]
Der Lumia 950 (XL) Tipp: Apps ohne Windows Store installieren [05]
Der Lumia 950 (XL) Tipp: Glance Screen und seine Einstellungen [06]
Der Lumia 950 (XL) Tipp: Der Equalizer und seine Funktionen [07]
Der Lumia 950 (XL) Tipp: Das Smartphone als WLAN Hotspot nutzen [08]
Natürlich sind das längst nicht alle Kniffe, die uns den Umgang mit dem neuen Windows Smartphone im Alltag einfacher gestalten. Da wir freundlicherweise ein Microsoft Lumia 950 für einen Langzeittest zur Verfügung gestellt bekommen haben, wollen wir noch weitere Tipps und Tricks rund um Windows 10 Mobile und dem Smartphone selbst geben.
Also wenn ihr noch Fragen zu Windows 10 Mobile habt oder selber einen nützlichen Trick kennt, dann immer rein damit in die Kommentare!

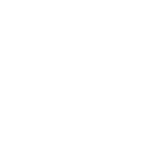

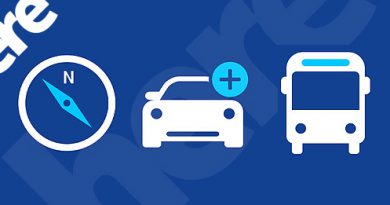
Pingback: AGHY1 | Pearltrees