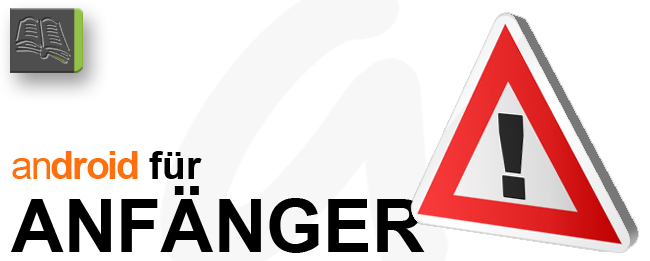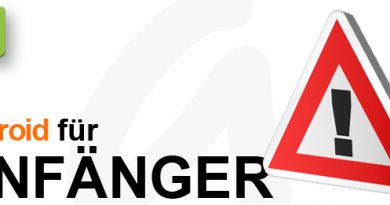[anDROID für Anfänger erklärt] Teil 5: Wie richte ich mir meinen Homescreen ein?

Unser letzter Teil von „anDROID für Anfänger“ ist nun schon eine Weile her, wird also schleunigst Zeit für den nächsten Teil. Nachdem wir zuletzt uns mit dem Thema „Was sind Apps und wo bekomme ich sie her?“ beschäftigt haben, geht es heute um die Individualisierungsmöglichkeiten des Homescreens, einem der zentralen Punkte, die Android von der Konkurrenz so abhebt. Deswegen nicht weiter herumgenörgelt, es geht direkt los.
Doch zunächst einmal sollte vielleicht geklärt werden, was man denn überhaupt unter einem Homescreen versteht. Schlicht gesagt ist es die Startseite, die man nach dem entsperren seines Androiden zu Gesicht bekommt bzw. der Bildschirm, der nach dem Betätigen der Home-Taste erscheint. Auf dem Homescreen selbst kann man nach seinem gut Dünken Verknüpfungen zu häufig genutzten Apps ablegen, zu bestimmten Dokumenten oder auch Widgets platzieren, welche diverse Informationen anzeigen können. Ein Homescreen selbst ist in der Regel durch mehrere Seiten definiert, man ist (erfreulicherweise) nicht nur auf eine Seite angewiesen. Das erlaubt beispielsweise thematisch sortierte Seiten: Spiele, Musik, Büro, Freizeit, usw.
Der Homescreen ist nebenbei erwähnt ein Teil des sogenannten Launchers. Das ist der Oberbegriff für den Homescreen mit all seinen Apps und Widgets, sowie dem App Drawer, wo sämtlichste Verknüpfungen zu allen installierten Apps zu finden sind und gibt es eine schier endlos erscheinende Zahl an Möglichkeiten. Viele Launcher für Android sind kostenlos, manche kosten etwas, wieder einige haben eine kostenpflichtige Pro-Version und mindestens ein Launcher ist immer auf jedem Android-Gerät vorinstalliert. Da der Standard-Launcher von Android bzw. Google in seinen Funktionen recht beschnitten ist, bauen Hersteller in ihre Oberflächen wie Samsungs TouchWiz, HTCs Sense oder LGs Optimus UI eigene Launcher ein. Einige dieser Launcher möchte ich daher an dieser Stelle in einem Kurzüberblick in Form von Bildern vorstellen und euch auf den Teil Was ist eine Benutzeroberfläche? verweisen.
HTC Sense (One)
Samsung TouchWiz (Galaxy S4)
Sony Mobile Xperia Launcher (Xperia Z)
Google Nexus Launcher (Nexus 4)
Aber was ist denn nun ein Widget?
Nachdem ich euch jetzt mal mit ein paar Bildern zu den Launchern der Hersteller „erschlagen“ habe, kommen wir mal zu dem, was Android von iOS und Konsorten unterscheidet: Den Widgets. Das sind kleine in der Regel hilfreiche Mini-Apps, die ihr auf eurem Homescreen beliebig platzieren könnt. Widgets können quasi alles Mögliche anzeigen. Manche Widgets sind zudem interaktiv und bieten in ihren Einstellungen konfigurierbare Schnellzugriffe, beispielsweise Geräte-Funktionen oder spezielle Apps. Die populärsten Widgets zeigen den Kalender an, das aktuelle Wetter, die Uhrzeit, anstehende Termine und die verbleibende Akku-Kapazität bzw. der noch verbleibende freie Speicher.
Nachinstallierte Widgets sowie die vorinstallierten Widgets selbst erscheinen nach der Installation nur in der Widget-Übersicht, welche im Normalfall ein extra Bereich im App Drawer des jeweils genutzten Launchers ist. Hier werden die Widgets im Normalfall in einer kleinen Vorschau dargestellt, damit man direkt weiß, was sie eigentlich anzeigen. Zum hinzufügen auf den Homescreen muss man lediglich den Finger (oder einen Stift/Stylus, je nachdem) auf das Widget legen und gedrückt halten. Nach wenigen Augenblicken springt die Anzeige auf den Homescreen und das Widget kann mehr oder weniger frei platziert werden.
Ab Android 4.2 Jelly Bean können Widgets nachträglich manuell und dynamisch in ihrer Größe verändert werden: Einfach das Widget auf dem Homescreen per Tap’n’Hold auswählen (Drücken und gedrückt halten) und schon kann es in seiner Größe verändert werden. Aber Achtung: Nicht jeder Launcher(Ersatz) bietet dieses Feature! Apps werden übrigens genauso auf dem Homescreen platziert: Tap’n’Hold auf die App im App Drawer und an der gewünschten Stelle im Homescreen loslassen, um die App dort zu platzieren.
Ebenfalls neu bei Android 4.2 Jelly Bean sind die sogenannten Lockscreen Widgets. Das sind im Prinzip ganz normale Widgets, nur das diese auf verschiedenen Seiten des Sperrbildschirms platziert werden können. Es gibt mittlerweile sogar einige spezielle Widgets nur für den Sperrbildschirm von Smartphone und Tablet. Das beliebteste ist das DashClock Widget, welches über die verschiedensten PlugIns um Funktionen erweitert werden kann.
Allerdings darf man nicht vergessen, dass je mehr Widgets man auf seinen Homescreens platziert, desto mehr System-Ressourcen werden vom System genutzt. Insbesondere RAM und der Prozessor werden durch eine Vielzahl von Widgets beansprucht, was im extremen Fall dazu führen kann, dass der Prozessor sehr selten im Depp-Sleep-Modus arbeiten kann und daher kontinuierlich überdurchschnittlich viel Energie verbraten tut. Ebenso können Wetter- und Nachrichten-Widgets das eigene Datenvolumen schneller dezimieren als einem lieb ist. Dem kann man jedoch durch die entsprechende Einstellung der Aktualisierungsintervalle entgegenwirken.
Eigentlich ist der Fantasie beim erstellen eines Widgets keine Grenzen gesetzt, zumal es mittlerweile Apps gibt, mit denen man sich seine eigenen Widgets zusammenbauen kann. Die bekanntesten sind das Ultimate Custom Widget und Minimalistic Text. Insbesondere das Erstellen eigener Widgets mit dem eigenen Stil beim Ultimate Custom Widget erfordert sehr viel Zeit, wenn man nicht gerade auf fertige Skins für UCCW zurückgreifen will.
Alternative Launcher:
Alternative Launcher sind sehr beliebt, da diese in der Regel versteckte Funktionen freischalten, welche die Hersteller in ihren eigenen Launchern versteckt oder einfach nicht aktiviert haben. Das Aussehen ist ebenfalls ein häufig genannter Grund, da sich die meisten alternativen Launcher beispielsweise mit Themen in ihrem Aussehen verändern lassen. Vor allem das einfache Nexus-Design ist dabei beliebt aber auch eher exotischere Designs wie das der MIUI Custom ROM lassen sich per Thema auf einen Launcher anwenden. Übrigens können alternative Launcher auch mit sogenannten Icon-Packs bestückt werden, womit die Grafiken von Apps in ein einheitliches Design verpackt werden können. Zudem erlauben alternative Launcher den manuellen Austausch der Icon-Grafiken von Apps und Ordnern.
Bereits veröffentlichte Beiträge:
- Übersicht
- Teil 1: Was ist anDROID überhaupt?
- Teil 2: Was ist eine Benutzeroberfläche?
- Teil 3: Was kann ich gegen starken Akkuverbrauch tun?
- Teil 4: Was sind Apps und wo bekomme ich sie her?
- Teil 9: Was ist ein Custom ROM [1]
In Kürze folgende Beiträge:
- Teil 6: Datensicherung
- Teil 7: Datenaustausch über BT, WLAN und USB
- Teil 8: Welches ist das richtige anDROID Smartphone für mich?
Wie sieht es mit euch aus: Gibt es noch Themenbereiche die wir völlig vergessen haben und über die dringend aufgeklärt werden muss?
Dann ab in die Kommentare damit!